
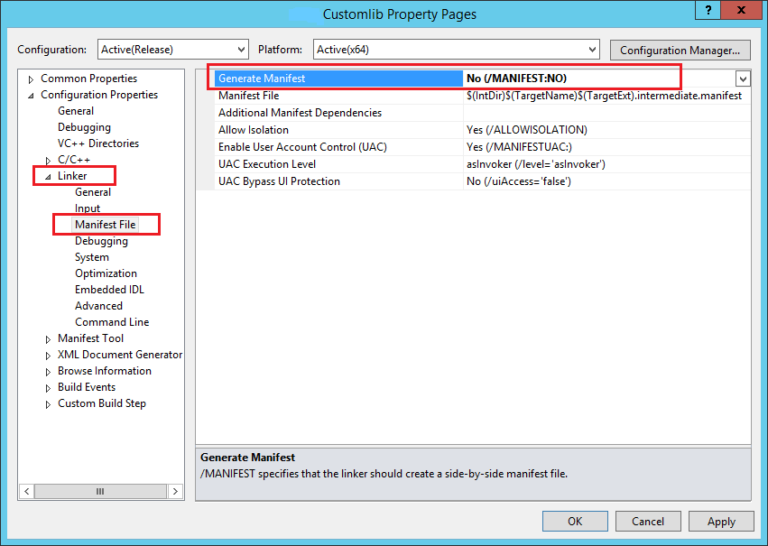
3Use Stuffit Expander to Expand Zip Files Zipeg will display all the contents of your archive file, select the content you want to extract from the list shown.Ĭhoose a destination folder on your computer to extract to.įinally, start extracting by clicking "Extract." Once it is done, your files will be moved to your desired destination folder.
The unarchiver failed to write to file for mac#
It can be used in resolving the Error 1 archive issue for Mac users in the below steps.įirstly, you need to download the Zipeg application.Īfter installing Zipeg, open the application to add your zip file, or you can alternatively drag and drop the file into the Zipeg icon. As a free utility tool and an open-source program for both Windows and Mac users, Zipeg can be used to compress and extract archive files in zip, 7z, Rar and Tar formats, etc. Most Mac users find Zipeg as a top solution for them. If your Zip file is too large, Mac Archive Utility may also show Error 1 operation not permitted, so our next bet to resolve the issue is using a different program to help unzip your file. If the above method doesn’t get the job done, then try out our next fix. desktop” in Terminal to change the directory to Desktop. Step 4 (Optional): If you get a message like "No such directory Error" or "cannot find", you might eventually have to manually use the "cd” command to change directory and unzip your files there.
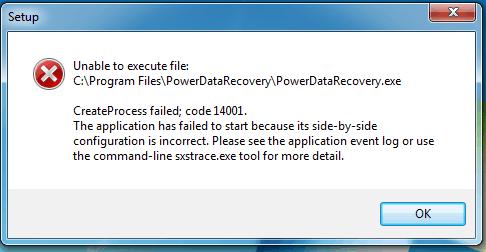
Step 2: Input the command Unzip filename.zip into Terminal and click on Enter. Launch Finder, go to Applications > Utilities folder, then double click Terminal. Hold the Command and Space key to open Spotlight, type "Terminal" into the search box, then click Terminal.
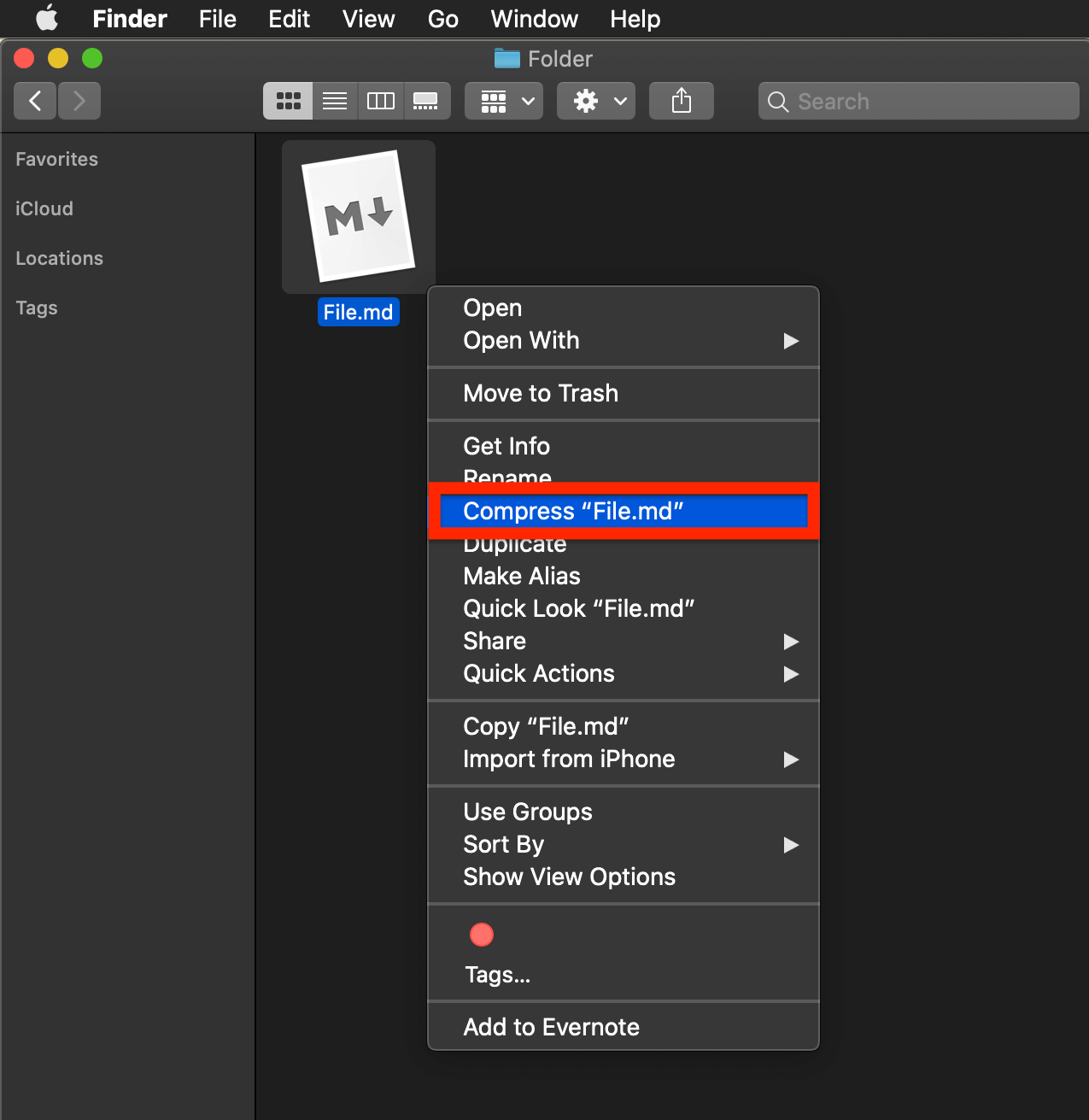
To successfully unzip your file using Terminal, follow these steps: Every Mac OS has a Terminal application that uses a command prompt to control the Mac. But if this is not the case, try unzipping your file from Terminal. Normally, to decompress a zipped file on Mac, you simply need to double-click the zip file, and it will automatically unzip. In this section, we will take you through the different ways and processes you can apply to fix this error.
The unarchiver failed to write to file how to#
Part 2: How to Recover Deleted/Lost Zip Files on Mac due to Errorġ How to Fix Mac Archive Utility Unzip Error 1 Method 3: Use Stuffit Expander to Expand Zip Files Part 1: How to Fix Mac Archive Utility Unzip Error 1 AnyRecover on PC Recover Deleted files from Win/Mac/Hard DriveĪnyRecover on Mac Recover Deleted files from Win/Mac/Hard DriveĪnyRecover on iOS Recover Deleted files from iPhoneĪnyRecover on Android Recover Deleted files from AndroidĬhat History Data Recovery Recover Deleted files from Win/Hard Drive


 0 kommentar(er)
0 kommentar(er)
